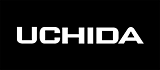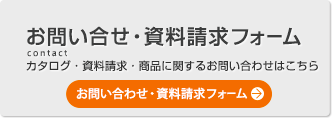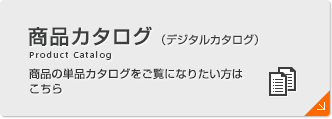HOME > wivia 無線対応プレゼンテーション用機器 > FAQ(よくある質問)
![]()
このページのFAQはwivia1〜4のものです。wivia5のFAQは現在準備中です。
基本的な使い方を教えてください。
wiviaクイックマニュアルにご案内がございます。本サイトの「サポート」からダウンロードしてご確認ください。
どのようなプロジェクタやディスプレイならば使えますか。


![]() wivia本体にはVGA端子(ミニD-Sub15ピン)とHDMI端子が付属しています。
wivia本体にはVGA端子(ミニD-Sub15ピン)とHDMI端子が付属しています。
アナログRGBコンポーネント映像信号またはHDMIデジタル映像信号を入力可能な機器にて、wiviaをご利用いただけます。
![]() wivia本体にはVGA端子(ミニD-Sub15ピン)が付属しています。
wivia本体にはVGA端子(ミニD-Sub15ピン)が付属しています。
アナログRGBコンポーネント映像信号を入力可能な機器にて、wiviaをご利用いただけます。HDMIなど、デジタル映像信号のみを入力する機器ではお使いいただけません。
スマートフォン、タブレット(iPad、iPhone、Android)での利用はできますか。
![]() iPad、iPhone、Androidに専用アプリ「wivia Presenter」または「wivia Docs」(ともに無料)をインストールするとお使いいただけます。対応ファイル形式などの詳細は、それぞれのアプリのページをご確認ください。最新のファームウェアは本サイトの「サポート」よりダウンロードできます。
iPad、iPhone、Androidに専用アプリ「wivia Presenter」または「wivia Docs」(ともに無料)をインストールするとお使いいただけます。対応ファイル形式などの詳細は、それぞれのアプリのページをご確認ください。最新のファームウェアは本サイトの「サポート」よりダウンロードできます。
![]() iPad、iPhone、Androidに専用アプリ「wivia Presenter」または「wivia Docs」(ともに無料)をインストールするとお使いいただけます。なお、利用にはファームウェアバージョン2.1.0.0以降を適用する必要があります。対応ファイル形式などの詳細は、それぞれのアプリのページをご確認ください。最新のファームウェアは本サイトの「サポート」よりダウンロードできます。
iPad、iPhone、Androidに専用アプリ「wivia Presenter」または「wivia Docs」(ともに無料)をインストールするとお使いいただけます。なお、利用にはファームウェアバージョン2.1.0.0以降を適用する必要があります。対応ファイル形式などの詳細は、それぞれのアプリのページをご確認ください。最新のファームウェアは本サイトの「サポート」よりダウンロードできます。
Windows Mobile 6.5 以前の場合は、本サイトの「サポート」より専用のソフトウェア「MobiShow」をダウンロードしてお使いください。
![]() Windows Mobile 6.5 以前の場合は、本サイトの「サポート」より専用のソフトウェア「MobiShow」をダウンロードしてお使いください。iOS・Androidには対応しておりませんのでご了承ください。
Windows Mobile 6.5 以前の場合は、本サイトの「サポート」より専用のソフトウェア「MobiShow」をダウンロードしてお使いください。iOS・Androidには対応しておりませんのでご了承ください。
![]() 上記に記載のないOS(Windows RT、Windows Phone等)ではお使いいただけません。
上記に記載のないOS(Windows RT、Windows Phone等)ではお使いいただけません。
シンクライアントで使えますか。
シンクライアントの方式によって利用できない場合があります。事前に個別の動作検証が必要です。弊社窓口もしくは販売店にご相談ください。
wivia本体に接続できません。
wivia本体の電源がONになっていることをご確認ください。
無線LANをご利用の場合、 コンピュータの無線LANが有効になっていることをご確認ください。
有線LANをご利用の場合、コンピュータがネットワークに接続されていることをご確認ください。PCがwivia本体のネットワークに接続されていることをご確認のうえ、wiviaソフトウェアで「リスト更新」を実行してください。
OSまたはセキュリティソフトウェアのパーソナルファイアウォール機能によりネットワーク通信が制限されることがあります。その場合、セキュリティソフトウェアを無効にするか、wiviaソフトウェアによる通信を許可する設定を行ってください。
wivia本体のランプが点灯しません。
![]() wivia本体の電源ボタンを押し、電源ランプが点灯するかご確認ください。
wivia本体の電源ボタンを押し、電源ランプが点灯するかご確認ください。
![]() wivia本体のPOWERボタンが押されていることをご確認ください。
wivia本体のPOWERボタンが押されていることをご確認ください。
![]() ACアダプターが破損していないか確認してください。ACアダプター(電源プラグ)が外れている場合は、電源コンセントとwivia本体にしっかりと挿し込んでください。
ACアダプターが破損していないか確認してください。ACアダプター(電源プラグ)が外れている場合は、電源コンセントとwivia本体にしっかりと挿し込んでください。
ACアダプターをスイッチ付きの電源タップなどに接続している場合は、電源タップのスイッチが入っていることをご確認ください。
wiviaソフトウェアをインストールできません。
一般ユーザ権限のユーザでは、wiviaソフトウェアのインストールができません。
wiviaソフトウェアのインストールは管理者権限を持つユーザで行ってください。
wiviaソフトウェアが起動しません。
お使いのOSにwiviaソフトウェアが対応しているか、本サイトの「仕様」でご確認ください。
wiviaソフトウェアが正常にインストールされていない可能性があります。wiviaソフトウェアをアンインストールして、再度インストールを実行してください。
Mac OS X 10.7.5以降をお使いの場合は、初回のみ下記の手順が必要な場合があります。
1. インストールした(または起動USBメモリーの)wiviaソフトウェアのアイコンを、controlキーを押しながらクリックします。
2. 表示されるメニューから「開く」を選択します。
3. 表示されるダイアログボックスで「開く」を選択します。管理者アカウントの認証が必要な場合があります。
詳しくは、こちらもご参照ください。(リンク先は外部サイトです)
USBから起動できません。
セキュリティソフトウェアなどにより、USBメモリーへのアクセスをブロックされることがあります。この場合、USBメモリからソフトウェアを利用することはできません。
セキュリティソフトウェアのセキュリティレベルを低く設定するか、システム管理者にお問い合わせください。
起動USBメモリーの作り方を教えてください。
あらかじめwiviaソフトウェアをインストールしたPCに市販のUSBメモリーを挿入すると、wiviaソフトウェアのメニューから作成できます。詳しい手順は、本サイトの「サポート」よりダウンロードできる取扱説明書をご参照ください。
起動USBメモリーを挿入してもwiviaソフトウェアが起動されません。
![]() 自動実行が行われないPCでは、スタートメニューの「コンピューター」から起動USBメモリーを開き、wiviaソフトウェアを実行してください。
自動実行が行われないPCでは、スタートメニューの「コンピューター」から起動USBメモリーを開き、wiviaソフトウェアを実行してください。
![]() Finderで起動USBメモリーを開き、wiviaソフトウェアを実行してください。
Finderで起動USBメモリーを開き、wiviaソフトウェアを実行してください。
PCにIPアドレスが設定されません。
PCとwiviaのいずれかまたは両方に固定IPアドレスを設定している場合は、正しくIPの設定が行われていることをご確認ください。
固定IPアドレスの設定を行わず、PCをwiviaの無線LANに接続して利用するには、PCのネットワーク設定で「IPアドレスを自動取得する」もしくは「DHCPサーバを参照」になっていることと、wivia本体のWeb管理画面で「システム管理」→「ネットワーク設定」の「DHCPサーバの設定」が「自動」に設定されていることをご確認ください。
表示機器にwiviaの待ち受け画面が表示されません。
すべてのケーブル類が正しく接続されていることをご確認ください。
wivia本体と表示機器の電源がONになっており、表示機器でwiviaを接続した入力系統が選択されていることをご確認ください。
表示機器が、wivia本体で設定した解像度の表示に対応していることをご確認ください。
![]() 表示機器の機種によっては、初期設定のwiviaをHDMIケーブルで接続した際、画面が表示されないことがあります。wivia本体の管理画面の「システム管理」→「画面設定」の「画面の解像度」を表示装置に合わせて設定してください。
表示機器の機種によっては、初期設定のwiviaをHDMIケーブルで接続した際、画面が表示されないことがあります。wivia本体の管理画面の「システム管理」→「画面設定」の「画面の解像度」を表示装置に合わせて設定してください。
wiviaを使って音声を出力するにはどうすればいいですか。
![]() wivia本体のステレオミニ端子にスピーカー等の音声出力装置を接続してください。また、wivia本体のHDMI端子に接続した表示機器がスピーカーを内蔵している場合は、そちらからも音声が出力されます。
wivia本体のステレオミニ端子にスピーカー等の音声出力装置を接続してください。また、wivia本体のHDMI端子に接続した表示機器がスピーカーを内蔵している場合は、そちらからも音声が出力されます。
![]() wivia本体のステレオミニ端子にスピーカー等の音声出力装置を接続してください。
wivia本体のステレオミニ端子にスピーカー等の音声出力装置を接続してください。
PC1台から複数の表示機器に投影できますか。また、何台まで投影できますか。
![]() 4台までの同時(マルチスクリーン)投影が可能です。なお、動画再生(ストリーミング)機能は同時に1台のみ可能です。
4台までの同時(マルチスクリーン)投影が可能です。なお、動画再生(ストリーミング)機能は同時に1台のみ可能です。
![]() ソフトウェア上の制限は設けておりませんが、快適にご利用いただける同時投影数はお客様の環境とPCの性能により異なります。通常は4台以内でご使用ください。なお、音声付き投影機能・動画ファイル再生(ストリーミング)機能は、それぞれ同時に1台のみ可能です。
ソフトウェア上の制限は設けておりませんが、快適にご利用いただける同時投影数はお客様の環境とPCの性能により異なります。通常は4台以内でご使用ください。なお、音声付き投影機能・動画ファイル再生(ストリーミング)機能は、それぞれ同時に1台のみ可能です。
動画再生も4分割投影やマルチスクリーン投影ができますか。
動画ファイル再生モードは、4分割投影やマルチスクリーン投影を行うことはできません。
タブレットやスマートフォンからも4分割投影やマルチスクリーン投影ができますか。
![]() wivia Presenter(iOS・Android用アプリ)では、4分割投影が可能です。マルチスクリーン投影はできません。
wivia Presenter(iOS・Android用アプリ)では、4分割投影が可能です。マルチスクリーン投影はできません。
wivia Docs(iOS・Android用アプリ)では、4分割投影やマルチスクリーン投影はできません。
![]() wivia Presenter、wivia Docs(iOS・Android用アプリ)では、4分割投影やマルチスクリーン投影はできません。
wivia Presenter、wivia Docs(iOS・Android用アプリ)では、4分割投影やマルチスクリーン投影はできません。
![]() MobiShow(Windows Mobile用ソフトウェア)では、4分割投影が可能です。マルチスクリーン投影はできません。
MobiShow(Windows Mobile用ソフトウェア)では、4分割投影が可能です。マルチスクリーン投影はできません。
wiviaソフトウェアからwivia本体が見つかりません。
wiviaソフトウェアのリスト更新ボタンを押して、wivia本体を再検索し、再度投影ボタンを押してください。PCとwivia本体が別々のネットワークセグメントにある場合は、wiviaソフトウェアの「検索の設定」で、IPアドレスを直接設定してリストを更新すると、wivia本体を発見することができます。
また、以下のエディションのWindowsでwiviaをご利用の場合、IPアドレスを直接指定して発見できるwivia本体の台数が制限される(10台まで)ことがあります。
・Windows XP SP2、SP3
・Windows Vista SPなし、SP1
投影開始しようとしたら、投影するためのパスワード(wivia KEY)を聞かれて投影できません。
パスワード(wivia KEY)は誤投影を防ぐための機能です。
投影したいwivia本体の待ち受け画面左上(*1)にある4桁の数字を入力してください。
wivia KEYは無効にしたり固定にしたりすることもできます。wivia本体の管理画面の「システム管理」→「画面設定(*2)」の「wivia KEY」を設定してください。
*1 wivia 1/2では待ち受け画面左下
*2 wivia 1/2では「投影設定」
投影用のパスワード(wivia KEY)がずっと変わりません。
wivia KEYは、接続中のすべての端末が切断された時点で更新されます。接続中の端末がある間はwivia KEYが変わりませんので、すべての端末のwiviaソフトウェアを終了してください。
wivia本体の設定でwivia KEYを固定で設定している場合は、常に同じwivia KEYが適用されます。パスワードをランダムに変更したい場合は、wivia本体の管理画面の「システム管理」→「画面設定(*)」の「wivia KEY」を「ランダム」に設定してください。
* wivia1/2では「投影設定」
 画面の一部が投影されません。
画面の一部が投影されません。
一部の画像・映像コンテンツ、ポップアップ画面などはwivia本体に正しく投影されないことがあります。
wiviaソフトウェアの「オプション」→「投影の設定」→「DirectXを表示」を「ON」に設定(*)することで、これらを正しく投影できる可能性があります。
また、一般ユーザー権限でwiviaソフトウェアを利用している場合、一部の画像がwivia本体に正しく投影されないことがあります。
その場合は、映像ケーブルを直接表示機器に接続してご利用ください。
* wivia 1/2では、「設定」→「投影の設定」→「投影モード」を「DirectX 表示モード」に設定
「e-黒板アシスタント」「Deldeaアシスタント」のペン描画が投影されません。
wiviaソフトウェアの「設定」→「投影の設定」→「投影モード」の設定を、「DirectX 表示モード」に変更してお使いいただくことで、 「e-黒板アシスタント」「Deldeaアシスタント」のペン描画がwivia本体に投影されます。
遅延して投影されます。
wiviaはネットワークを介して画面データをwiviaソフトウェアからwivia本体へ転送します。
ネットワーク帯域やネットワークの利用状況によっては、投影の遅延や停止が発生することがあります。
投影画面で動画がきれいに映りません。
![]() wiviaソフトウェアの「オプション」→「投影の設定」→「投影方式」で、「表示のなめらかさを優先する」に設定することで、動画がなめらかに投影されやすくなります。または、動画ファイル再生モードをお使いください。
wiviaソフトウェアの「オプション」→「投影の設定」→「投影方式」で、「表示のなめらかさを優先する」に設定することで、動画がなめらかに投影されやすくなります。または、動画ファイル再生モードをお使いください。
![]() 動画を再生する場合は、画面投影機能ではなく動画ファイル再生モードをお使いください。
動画を再生する場合は、画面投影機能ではなく動画ファイル再生モードをお使いください。
投影画面が横長に表示されたり、上下や左右に黒い帯が表示されたりします。
wivia本体の画面の解像度の設定が、お使いの表示装置と合っていない可能性があります。
wivia本体の管理画面の「システム管理」→「画面設定(*)」の「画面の解像度」を表示装置に合わせて設定してください。
*wivia 1/2では「投影設定」
司会進行モード(カンファレンスコントロール)とはどういうものですか。
司会者がWeb管理画面から参加者のPC画面の投影を操作することができる機能です。カンファレンスコントロールが実施されている間は、参加者のPCからの画面投影はできなくなります。
音声も一緒に転送できますか。
![]() wiviaソフトウェアの「音声付き画面投影ボタン」を押すと、画面投影と同時に音声も転送されます。
wiviaソフトウェアの「音声付き画面投影ボタン」を押すと、画面投影と同時に音声も転送されます。
Macの場合は、wiviaソフトウェアのインストール後にSoundflowerソフトウェアもインストールする必要があります。
本機能は1台のwiviaへの全画面投影でのみ利用できます。4分割投影での音声転送、同時に2台以上への音声転送はできません。
![]() Windowsでは、wiviaソフトウェアの「音声付き画面投影ボタン」を押すと、画面投影と同時に音声も転送されます。Windows XPでは別途音声転送ドライバーを本サイトの「サポート」よりダウンロードし、インストールしていただく必要があります。Mac用wiviaソフトウェアには音声付き画面投影機能はありません。
Windowsでは、wiviaソフトウェアの「音声付き画面投影ボタン」を押すと、画面投影と同時に音声も転送されます。Windows XPでは別途音声転送ドライバーを本サイトの「サポート」よりダウンロードし、インストールしていただく必要があります。Mac用wiviaソフトウェアには音声付き画面投影機能はありません。
本機能は1台のwiviaへの全画面投影でのみ利用できます。4分割投影での音声転送、同時に2台以上への音声転送はできません。
![]() 画面投影と同時に音声を転送することはできません。
画面投影と同時に音声を転送することはできません。
![]() いずれのバージョンでも、動画再生モードでは音声出力が可能です。
いずれのバージョンでも、動画再生モードでは音声出力が可能です。
 音声の転送ができません
音声の転送ができません
wiviaがスピーカーに正しく接続され、スピーカーの電源が入っており、音量が0またはミュートになっていないことをご確認ください。
Windows XPの場合は、別途音声転送ドライバーを本サイトの「サポート」よりダウンロードし、インストールしていただく必要があります。
![]() wiviaソフトウェアで「音声付き全画面投影」ボタンがグレーアウトして押せない場合は、「設定」→「音声と画質」で「音声を同時に転送する」に設定してください。
wiviaソフトウェアで「音声付き全画面投影」ボタンがグレーアウトして押せない場合は、「設定」→「音声と画質」で「音声を同時に転送する」に設定してください。
動画再生モードで動画が正しく再生されません。
wivia本体が対応している動画ファイル形式は限られています。クイックマニュアルまたは取扱説明書の「対応動画ファイル形式一覧」をご参照ください。本サイトの「サポート」からダウンロードできます。
DVDやBlu-rayディスクに収録されているビデオコンテンツを、wiviaで直接再生することはできません。
wiviaは著作権保護機能(HDCP)には対応していません。その他、再生環境に制限のある動画は再生できないことがあります。
wivia本体がカンファレンスコントロールモードで動作しているときは、動画再生を行うことはできません。
PCのパーソナルファイアウォールや、構内ネットワーク等の設定により、wivia本体からPCへの通信が遮断されている場合は、動画の再生に失敗します。PCのネットワーク設定をご確認のうえ、システム管理者にご相談ください。
動画が正しく再生されない場合は、映像ケーブルを直接表示機器に接続してご利用ください。
動画再生中に、動画が途中で止まってしまいます。
ネットワークの状態が悪い環境では、ファイルの転送速度が動画の再生に追いつかなくなり、再生が途中で止まってしまう場合があります。
動画の音が出ません。
wiviaソフトウェアの音量設定が0またはミュートになっていないかご確認ください。
wiviaがスピーカーに正しく接続され、スピーカーの電源が入っており、音量が0またはミュートになっていないことをご確認ください。
動画ファイルの形式によっては、wiviaでは音声が再生されない場合があります。
管理画面にアクセスできません。
ブラウザーでのプロキシの設定によりアクセスできないことがあります。プロキシを一時的に無効にしてアクセスしてみてください。
一部のブラウザーでは正しく表示されないことがあります。別のブラウザーで再度アクセスしてみてください。
ブラウザーのセキュリティを高く設定していると、管理画面が表示できないことがあります。
セキュリティソフトウェア(ウィルス対策、ファイアウォールなど)をインストールしている場合、それらのソフトを停止してみてください。停止方法は、各ソフトウェアのマニュアルをご覧ください。
システム管理ユーザーのパスワードを忘れてしまいました
wivia本体のリセットボタンを押して、工場出荷状態に初期化してください。詳しい手順は本サイトの「サポート」からダウンロードできる取扱説明書をご参照ください。このとき、wivia本体の設定値はすべて初期状態に戻ります。
カンファレンスコントロールユーザーのパスワードを忘れてしまいました。
管理画面にシステム管理ユーザーでログインし、「システム管理」→「ユーザー設定」から新しいパスワードを設定してください。
「ネットワークに接続できませんでした。」というダイアログが表示されます。
ネットワークに接続することができなかった場合に表示されます。
ご利用されているPC のネットワークが利用可能な状態であることを確認してください
アプリケーション起動時に、「ネットワーク接続が見つかりませんでした。」というダイアログが表示されます。
PCのネットワーク接続が見つからない場合に表示されます。
ネットワーク設定が有効になっていることを確認してください。
リスト更新時に、「接続可能なデバイスが見つかりませんでした。」というダイアログが表示されます。
接続できるwivia本体が見つからない場合に表示されます。
wivia本体の電源が入っているか、ネットワークに繋がっているかを確認してください。
アプリケーション使用時に、「ネットワーク接続が中断されました。機器の接続状態を確認してください。」というダイアログが表示されます。
ネットワークが一時的に通信できない状態になった場合に表示されます。
ネットワークの状況を確認してください。
投影開始時に、「投影に失敗しました。」というダイアログが表示されます。
画面投影に失敗した場合に表示されます。
ネットワークが一時的に通信できない状態になることにより、画面の投影に失敗することがあります。ネットワークの状況を確認してください。
動画ファイルを送信しようとすると、「サポートされていないファイル形式です。」というダイアログが表示されます。
選択された動画ファイルの形式が未対応である場合に表示されます。
wiviaのビデオ再生が対応しているメディアファイルであることを確認してください。
また、ファイルの形式(.wmv, .avi ファイルなど)が正しくても、利用されているコーデックによっては再生ができないことがあります。ファイル形式の詳しい対応状況は取扱説明書に記載されている対応動画ファイル形式一覧をご覧ください。
動画ファイル再生時に、「ビデオの再生に失敗しました。」というダイアログが表示されます。
選択された動画ファイルの形式が未対応である場合に表示されます。
wiviaのビデオ再生が対応しているメディアファイルであることを確認してください。
また、ファイルの形式(.wmv, .avi ファイルなど)が正しくても、利用されているコーデックによっては再生ができないことがあります。ファイル形式の詳しい対応状況は取扱説明書に記載されている対応動画ファイル形式一覧をご覧ください。
無線の伝送速度/セキュリティ/距離について教えてください。
伝送速度とセキュリティについては、「仕様・システム構成」→「仕様」をご確認ください。距離に関しては、一般的な無線LANの通信距離に準じます。
PCに無線がない、または、対応しているのか確認したいのですが。
市販の無線LANカードをご利用ください。PCが無線LANを搭載しているかどうかは、各メーカーの製品サイト等でご確認ください。
既存の無線LANアクセスポイントがある場合、wiviaは併用できますか。
wiviaを既存ネットワークの有線LANポートに接続することで、無線LANに接続したPCからwiviaを利用することができます。接続方法は、本サイトの「サポート」よりダウンロードできる取扱説明書をご参照ください。
![]() wivia単体で無線LAN子機として既存のアクセスポイントに接続することもできます。詳しい設定は、「サポート」からダウンロードできる取扱説明書をご覧ください。
wivia単体で無線LAN子機として既存のアクセスポイントに接続することもできます。詳しい設定は、「サポート」からダウンロードできる取扱説明書をご覧ください。
![]() wiviaを市販の無線LAN子機に接続することもできます。無線LAN子機の設定については、各機器の取扱説明書をご覧ください。
wiviaを市販の無線LAN子機に接続することもできます。無線LAN子機の設定については、各機器の取扱説明書をご覧ください。
インターネットとwiviaを同時に使用する方法を教えてください。
既存のネットワークにwiviaを接続することで、PCでインターネットや構内LANのデータを参照しながらwiviaに投影することが可能です。
接続方法は、本サイトの「サポート」よりダウンロードできる取扱説明書をご参照ください。
wiviaに接続したPCでインターネットに接続できません。
wivia本体がインターネットに接続できるネットワークに接続されているかどうかご確認ください。
また、wivia本体の管理画面で「システム管理」→「ネットワーク設定」→「ポートの開放」が「すべて遮断」に設定されている場合は、wiviaに接続したPCからはインターネットに接続できません。「ポートの開放」を「すべて開放」または「インターネットのみ」に設定してください。
電波状態が悪いのですが。
電波が届く範囲まで、PCを移動したり、アンテナの向きを変えたりして電波状態を確認してください。
無線ネットワーク名(SSID)が見つかりません。
wivia本体のWeb管理画面の「システム管理」→「ネットワーク設定」→「無線の設定」で、「SSID ブロードキャスト」を「無効」に設定している場合は、ネットワークの参照に応答しません。無線ネットワーク名(SSID)を直接指定して接続してください。
無線のWEP/WPAキーのパスワードを忘れてしまいました。
wivia本体のWeb管理画面の「システム管理」→「ネットワーク設定」→「無線の設定」→「キー」で、「文字を隠す(*)」を押すとWEP/WPAキーを確認できます。
*wivia1/2では「入力したキーを確認」
無線状態が良好なのに速度が遅いのですが。
PCの無線LANアダプターが802.11nに対応しているかご確認ください。
多くの人が無線を利用している場合、電波状況がよくても速度が遅くなる可能性があります。PCの無線LANアダプターのドライバーを最新版に更新することで改善する可能性があります。
近くで隣接する無線チャンネルが使用されていると、電波干渉により通信速度が落ちる可能性があります。wivia本体の管理画面の「システム管理」→「ネットワーク設定」→「無線の設定」の「チャンネル」から、使用チャンネルの番号を変更してください。
![]() お使いの端末が802.11a/n(5GHz帯無線LAN)に対応している場合は、「無線の設定」の「バンド」を「5GHz」に設定して改善するかお試しください。お使いの端末が802.11a/nに対応していない場合などで「無線の設定」の「バンド」を「2.4GHz」に設定する場合は、「チャネル帯域幅」は「20/40MHz Auto」を、「地域」は「JAPAN」を、「チャンネル」は1chか13chのうち空いている方を選択するか、あるいは「チャネル帯域幅」は「20MHz」を、「チャンネル」は他の無線設備のチャンネルから5チャンネル以上あけて選択してください。(例: 1ch・6ch・11ch)
お使いの端末が802.11a/n(5GHz帯無線LAN)に対応している場合は、「無線の設定」の「バンド」を「5GHz」に設定して改善するかお試しください。お使いの端末が802.11a/nに対応していない場合などで「無線の設定」の「バンド」を「2.4GHz」に設定する場合は、「チャネル帯域幅」は「20/40MHz Auto」を、「地域」は「JAPAN」を、「チャンネル」は1chか13chのうち空いている方を選択するか、あるいは「チャネル帯域幅」は「20MHz」を、「チャンネル」は他の無線設備のチャンネルから5チャンネル以上あけて選択してください。(例: 1ch・6ch・11ch)
![]() 「無線の設定」の「チャネル帯域幅」を「20/40MHz Auto」に設定する場合は、「地域」は「JAPAN」を、「チャンネル」は1chか13chのうち空いている方を選択してください。「チャネル帯域幅」を「20MHz」に設定する場合は、「チャンネル」は他の無線設備のチャンネルから5チャンネル以上あけて選択してください。(例: 1ch・6ch・11ch)
「無線の設定」の「チャネル帯域幅」を「20/40MHz Auto」に設定する場合は、「地域」は「JAPAN」を、「チャンネル」は1chか13chのうち空いている方を選択してください。「チャネル帯域幅」を「20MHz」に設定する場合は、「チャンネル」は他の無線設備のチャンネルから5チャンネル以上あけて選択してください。(例: 1ch・6ch・11ch)
![]() 常にデュアルチャンネルで動作しますので、1chか13chのうち空いているチャンネルを選択してください。
常にデュアルチャンネルで動作しますので、1chか13chのうち空いているチャンネルを選択してください。
![]() 他の無線設備が使用しているチャンネルから、5チャンネル以上あけるようにしてください。(例: 1ch・6ch・11ch)
他の無線設備が使用しているチャンネルから、5チャンネル以上あけるようにしてください。(例: 1ch・6ch・11ch)
無線が突然切断されるようですが。
![]() 「無線の設定」の「バンド」を「5GHz」に、「チャンネル」を「Auto」または52ch以上に設定している場合は、使用中にDFS機能が作動し、1分以上(数分間)電波の出力が停止することがあります。DFS機能は電波法により義務付けられた機能ですので、これを避けるためには、「チャンネル」を36ch~48chのいずれかに設定してください。
「無線の設定」の「バンド」を「5GHz」に、「チャンネル」を「Auto」または52ch以上に設定している場合は、使用中にDFS機能が作動し、1分以上(数分間)電波の出力が停止することがあります。DFS機能は電波法により義務付けられた機能ですので、これを避けるためには、「チャンネル」を36ch~48chのいずれかに設定してください。
![]() 「無線の設定」の「チャンネル」を「Auto」に設定している場合は、周囲の電波状況に応じてチャンネルが自動的に変わり、切断される場合があります。
「無線の設定」の「チャンネル」を「Auto」に設定している場合は、周囲の電波状況に応じてチャンネルが自動的に変わり、切断される場合があります。
 ファイルがスマートフォン・タブレットに表示されず選択できません。
ファイルがスマートフォン・タブレットに表示されず選択できません。
投影できるファイルはPowerPoint(.pptx、.ppt)、Word(.docx、.doc)、Excel(.xlsx、.xls)、PDF(.pdf)、JPEG(.jpg)、PNG(.png) となっています。ファイル形式を確認してください。
 ファイルの内容が正しく表示されません。
ファイルの内容が正しく表示されません。
wivia Presenter、wivia Docsでは、ファイルの内容によっては、一部またはすべてのコンテンツが表示されなかったり、オリジナルと異なって表示されることがあります。あらかじめご了承ください。(動画、画像、図表、アニメーション効果、フォントの種類等)
フォント、図表などは、PDFに書き出すことで再現されやすくなります。
wivia Presenter、wivia Docsでは、wiviaと未接続でもファイルの内容を表示できますので、あらかじめ表示を確認することをおすすめします。
wiviaが見つかりません。
お使いの端末の無線LANが正しく設定され接続されているかご確認ください。
 投影するたびに「接続した投影先を利用するにはライセンスの購入が必要です」と表示されます。
投影するたびに「接続した投影先を利用するにはライセンスの購入が必要です」と表示されます。
![]() wivia本体ファームウェアのバージョンが2.0.1.0以前の場合に表示されますので、最新のファームウェアにアップグレードしてください。wivia Presenter、wivia Docsの利用ライセンスがwivia本体に登録され、警告が表示されなくなります。
wivia本体ファームウェアのバージョンが2.0.1.0以前の場合に表示されますので、最新のファームウェアにアップグレードしてください。wivia Presenter、wivia Docsの利用ライセンスがwivia本体に登録され、警告が表示されなくなります。
最新のファームウェアは本サイトの「サポート」より無料でダウンロードできます。
![]() wivia Presenterおよびwivia Docsは、バージョン1.2以前のwivia本体には対応していません。
wivia Presenterおよびwivia Docsは、バージョン1.2以前のwivia本体には対応していません。
 Windows Mobileで、MobiShowソフトウェアがうまく動作しません。
Windows Mobileで、MobiShowソフトウェアがうまく動作しません。
wiviaソフトウェアのWindows Mobile版(MobiShow)をご利用いただくには、ファームウェアのバージョンを1.2.0.0以降にしていただく必要がございます。
ソフトウェアのバージョンを知るにはどうしたらよいですか。
wiviaソフトウェアの「オプション(*)」→「このソフトウェアについて」で確認できます。
*wivia1/2では「メニュー」
ファームウェアのバージョンを知るにはどうしたらよいですか。
wivia本体の待ち受け画面右下の「Version(*)」で確認できます。また、Web管理画面へログインし、「システム状態」ページでも確認できます。
Web管理画面へのアクセス方法は、本サイトの「サポート」からダウンロードできる取扱説明書をご参照ください。
*wivia1/2では「wivia Version」
ファームウェアをアップグレードした後も、以前の設定のまま使えますか。
![]() ご利用中のファームウェアのバージョンが「3.0.0.0」の場合、アップグレードすると待ち受け画面の背景画像が初期状態に戻ります。詳しくは本サイトの「サポート」からダウンロードできるリリースノートをご参照ください。
ご利用中のファームウェアのバージョンが「3.0.0.0」の場合、アップグレードすると待ち受け画面の背景画像が初期状態に戻ります。詳しくは本サイトの「サポート」からダウンロードできるリリースノートをご参照ください。
![]() アップグレードしても設定が保存されますので、以前の設定をそのままお使いになれます。
アップグレードしても設定が保存されますので、以前の設定をそのままお使いになれます。
![]() ご利用中のファームウェアのバージョンが「1.0.2.2」の場合、アップグレードすると設定が初期状態に戻りますので、以前の設定をそのままお使いになるには設定内容を控えておいてください。
ご利用中のファームウェアのバージョンが「1.0.2.2」の場合、アップグレードすると設定が初期状態に戻りますので、以前の設定をそのままお使いになるには設定内容を控えておいてください。
バージョンが「1.1.0.1」以降の場合は、アップグレードしても設定が保存されますので、以前の設定をそのままお使いになれます。
ソフトウェアはどこからダウンロードするのですか。
本サイトの「サポート」よりダウンロードできます。
wivia本体の画面が固まって動きません。
![]() wivia本体の電源ボタンを押して本体を再起動してください。
wivia本体の電源ボタンを押して本体を再起動してください。
![]() ACアダプターをコンセントから抜いて、挿しなおしてください。
ACアダプターをコンセントから抜いて、挿しなおしてください。
デモ機/評価機の貸出は行っていますか。
弊社窓口もしくは販売店にご相談ください。
 起動USBメモリーへの書き込みができません。
起動USBメモリーへの書き込みができません。
2012年7月~2015年5月頃出荷のwiviaに付属していた起動USBメモリーはセキュリティ保護のため、書き込み・書き換えができなくなっています。
バージョンアップや設定のカスタマイズを行う場合は、PCにインストールしたwiviaソフトウェアの「メニュー」→「起動USBの作成」から、市販のUSBメモリーにソフトウェアを書きこんでください。
 wivia Presenter、wivia Docs、wivia Snapsを使うにはどうしたらよいですか。
wivia Presenter、wivia Docs、wivia Snapsを使うにはどうしたらよいですか。
wivia Presenter・wivia Docs(iOS/Android用アプリ)を使うには、バージョン2.1.0.0以上のwivia本体ファームウェアが必要です。
wivia Snaps(投影中の画面をブラウザーで閲覧する機能)を使うには、バージョン2.1.0.0以上のwivia本体ファームウェアと、バージョン2.1.0.0以上のwiviaソフトウェア(Windows用/Mac用)が必要です。
アップデートの手順は、取扱説明書をご参照ください。
最新のファームウェア、ソフトウェア、取扱説明書は、本サイトの「サポート」よりダウンロードできます。
wiviaソフトウェアのバージョンが本体と違っていても使えますか。
下記の対応表で○印が付いている組み合わせの場合にお使いいただけます。
| wivia本体(ファームウェア) | ||||||
|---|---|---|---|---|---|---|
| 5.x.x.x | 4.x.x.x | 3.x.x.x | 2.x.x.x | 1.x.x.x | ||
| wiviaソフトウェア | 5.x.x.x | ○ | ○※1 | ○※1 | ‐ | ‐ |
| 3.x.x.x | ‐ | ○ | ○ | ○※1 | ‐ | |
| 2.x.x.x | ‐ | ‐ | ‐ | ○ | ○※1 | |
| 1.x.x.x | ‐ | ‐ | ‐ | ○※2 | ○ | |
※1…本体が対応していない機能は使えません。
※2…ソフトウェアが対応していない機能は使えません。
- 本製品は無線対応プレゼンテーション用機器であり、無線LANを利用します(有線LANでのご利用も可能です)。既設の無線LAN環境をご利用される場合は、事前に本製品が接続可能かネットワーク管理者またはシステム管理者にご確認ください。
- 本製品は無線LANアクセスポイントを兼ねる情報機器であるため、ご利用される環境やセキュリティポリシーなどと照らし合わせて、本製品が利用可能かご確認ください。
- 本製品を無線LANでご利用される場合、お持ちのコンピュータに無線LAN機能が搭載されているかご確認ください。無線LAN機能が搭載されていない場合には、無線LANアダプターなどを別途ご用意ください(有線LANでのご利用も可能です)。
- お使いのコンピューターに既に無線LAN機能が搭載されている場合は、OSのアップデートや無線LANのドライバーおよびユーティリティソフトウェア(無線LANに接続するために使うソフトウェア)のバージョンが最新版かご確認ください。
- 本製品のご使用後は、本体の電源スイッチを切るか、ACアダプターを抜いてください。本製品を高所や閉所などに設置する場合は、中間スイッチを利用者が容易に操作できる場所に設置してください。
- 本製品を高い信頼性・安全性が必要とされる用途に使用される場合は、フェールセーフ設計や冗長設計などの措置を講じたうえでご使用ください。また、人命に関わる装置や社会インフラなど、極めて高い信頼性・安全性が必要とされる用途には、本製品を使用しないでください。
- お使いのコンピューターにインストールされているセキュリティソフトウェア(ウィルス対策、パーソナルファイアウォールなど)の設定内容、ネットワーク構成の内容によっては、本製品のアプリケーションのインストールや付属の起動USBメモリーの利用、ソフトウェアの各機能の利用などができない場合がございます。あらかじめこれらのセキュリティソフトウェアの設定をご確認いただくか、ネットワーク管理者またはシステム管理者にご確認ください。詳しくは、弊社窓口もしくは販売店にご相談ください。
※wivia®は、株式会社内田洋行の登録商標です。本サイト内に記載されている他社製品名、ロゴ等は、一般に各社の商標または登録商標です。本サイトでは、必ずしも商標表示(®、™)を付記していません。